
THAILAND

a r a n _ p h a t h e t @ h o t m a i l . c o m


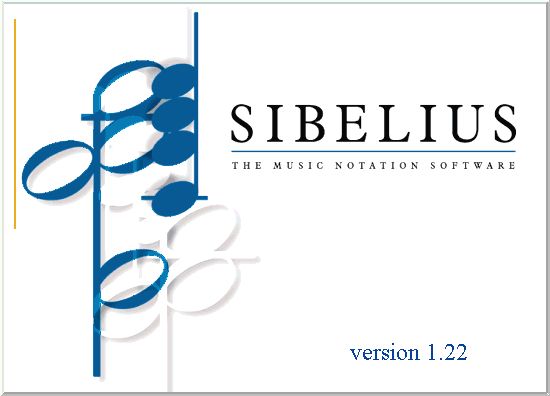
โปรแกรมดนตรี Sibelius เป็นโปรแกรมาดนตรีที่มีความสามารถในการจัดพิมพ์เอกสารทางด้านดนตรีสากล ที่ได้รับความนิยมอย่างแพร่หลายในปัจจุบัน Sibelius เป็นโปรแกรมที่มีความสามารถมากอีกโปรแกรมหนึ่งและมีอุปกรณ์ต่าง ๆ อีกทั้ง Plug-ins อีกมากมาย ที่คอยสนับสนุนการทำงานให้สะดวกสมบูรณ์มากที่สุด และง่าย ต่อการใช้สอยในการจัดพิมพ์โน้ต และเอกสารทางดนตรีสากล คู่มือการใช้โปรแกรม Sibelius (ขั้นเบื้องต้น) ผู้จัดทำได้รวบรวมความรู้และประสบการณ์ที่ได้ทดลองใช้โปรแกรม เพียงเพื่อเป็นประโยชน์กับนักดนตรีที่เริ่มที่จะทดลองใช้โปรแกรมดนตรี โดยผู้จัดทำคาดหวังในขั้นเริ่มต้น เท่านั้น หากผู้ศึกษามีความต้องการที่จะศึกษาโปรแกรมในขึ้นที่สูงมากขึ้น ผู้จัดทำเอกสารใคร่ขอแนะนำให้ศึกษาจากคู่มือเล่มอื่น ๆ ต่อไป โปรแกรม นี้ชื่อ Sibelius อ่านออกเสียงเองนะครับ เพราะผมก็ไม่เก่ง อังกฤษซะด้วย รู้แต่ว่าเขาเขียนกับแบบนี้ครับ " Sibelius" การทำงาน ก็เป็นการพิมพ์ โน้ต Score เพลงทั่วไป ความสามารถ ในการพิมพ์โน้ต ก็ไม่ได้ด้อยไปกว่า โปรแกรม ใดเลย เพียงแต่ ว่า เรายังไม่ทราบ ถึงการใช้ เท่านั้นเอง จากประสบการณ์ ในการใช้โปรแกรมมา มีโปรแกรมดนตรี หลาย โปรแกรม ที่ชื่นชอบ แต่ละโปรแกรมก็มีข้อเด่นข้อด้อยแตกต่างกัน โปรแกรม Sibelius เป็นอีกโปรแกรมหนึ่ง ที่ผมได้ คลุกคลี และได้ทดลองใช้ จึงทำให้เกิดความพึ่งพอใจ และได้ตัดสินใจ ที่จะทำเป็นรูปเล่ม เพื่อเป็น วิทยาทาน สืบต่อ ๆ ไปกับ ผู้ที่สนใจ มารู้จักหน้าตาของโปรแกรม Sibelius กันก่อนครับ Version 1.22 เมื่อเราต้องการเริ่มการทำงาน โปรแกรม 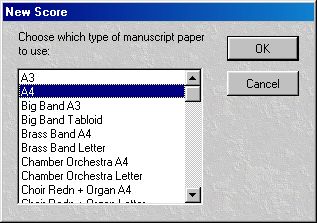 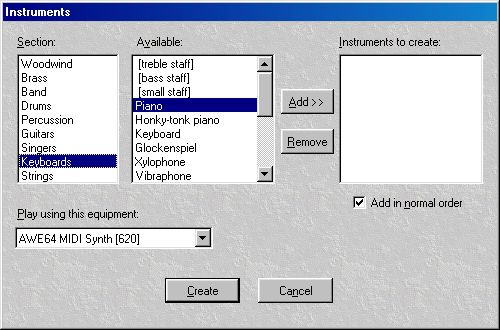 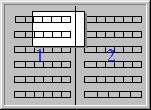  2
2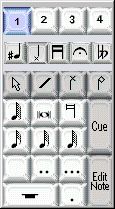 3
3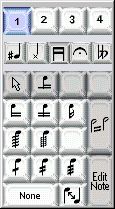 4
4 5
5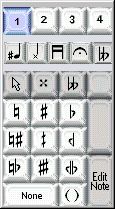
 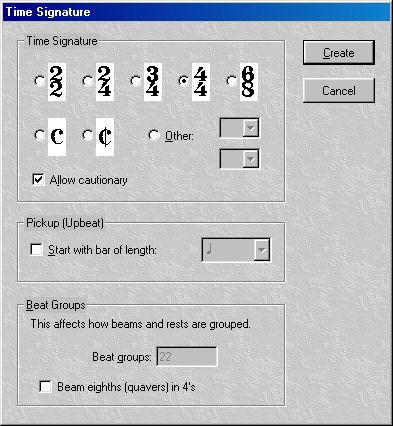
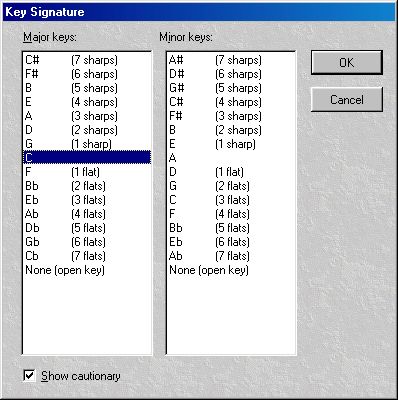  ตรงนี้คงไม่ต้อง อธิบายนะครับ เพราะว่าไม่มีความซับซ้อนอะไรเลย
Top | หน้า 2 | หน้า 3 | หน้า 4 | หน้า 5| ตัวอย่าง Menu-File| Edit| View| Create| Notes| Play Flexi-time| Layout| Plug-ins| Window| Help |